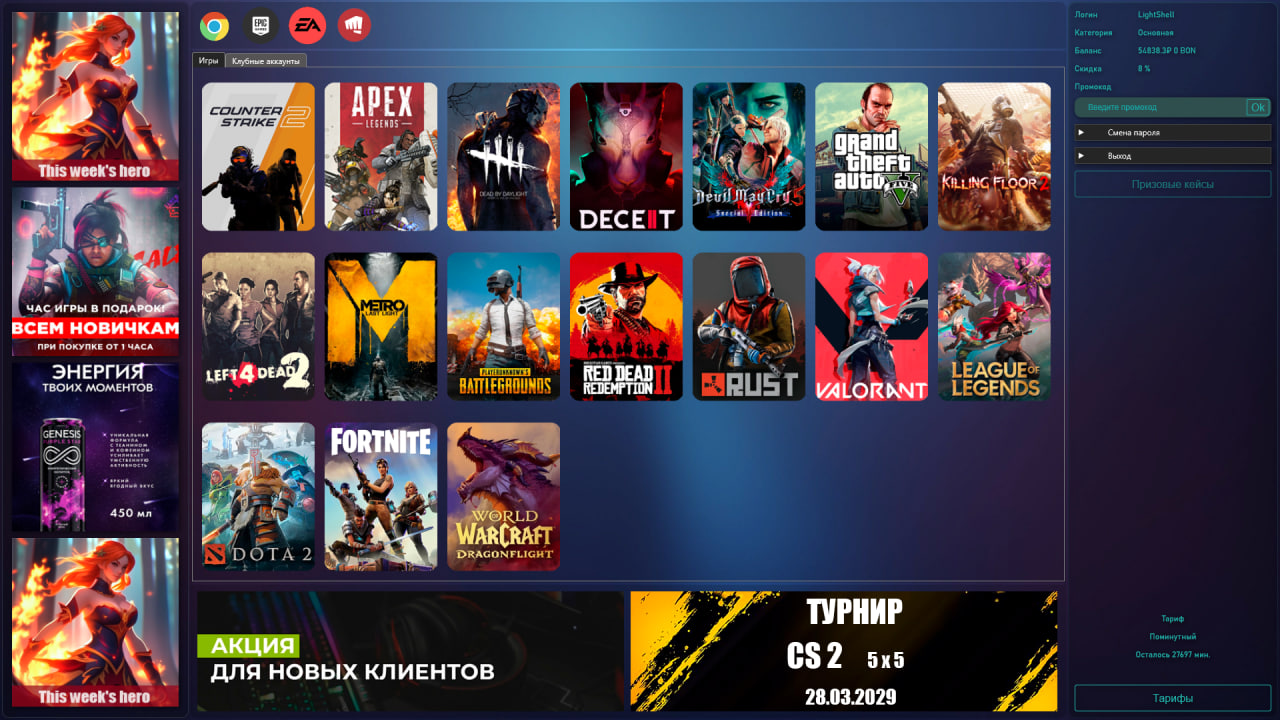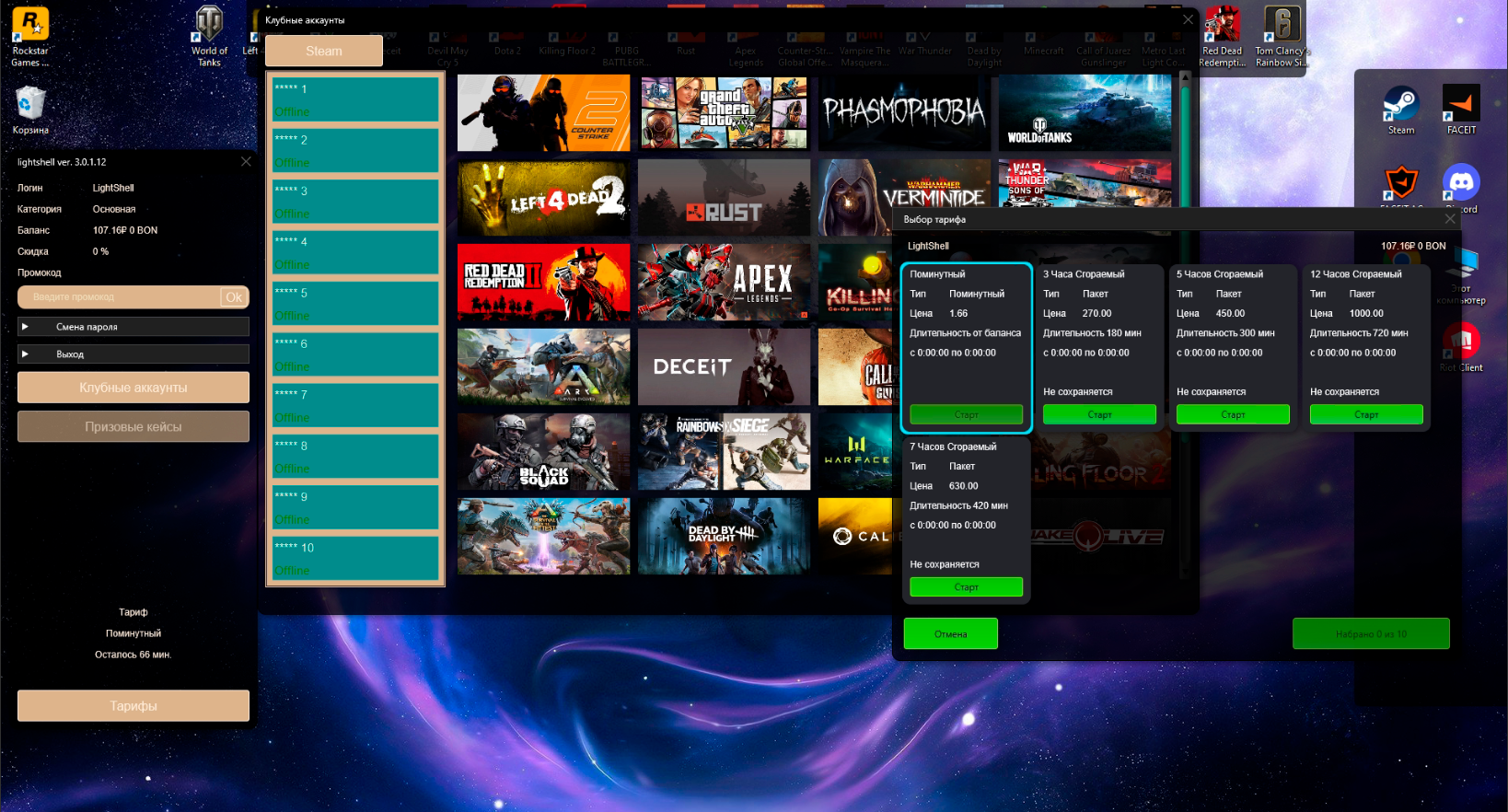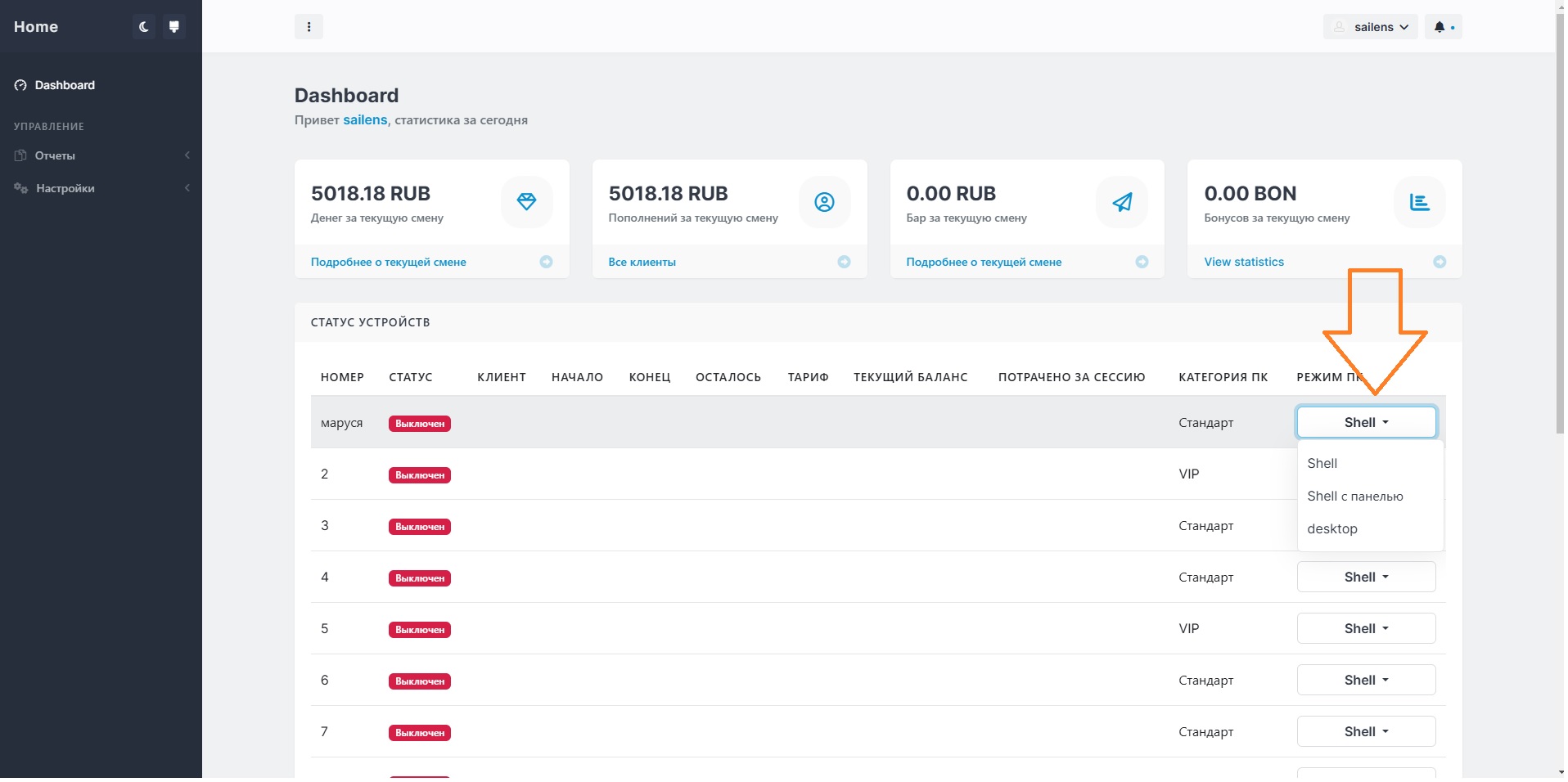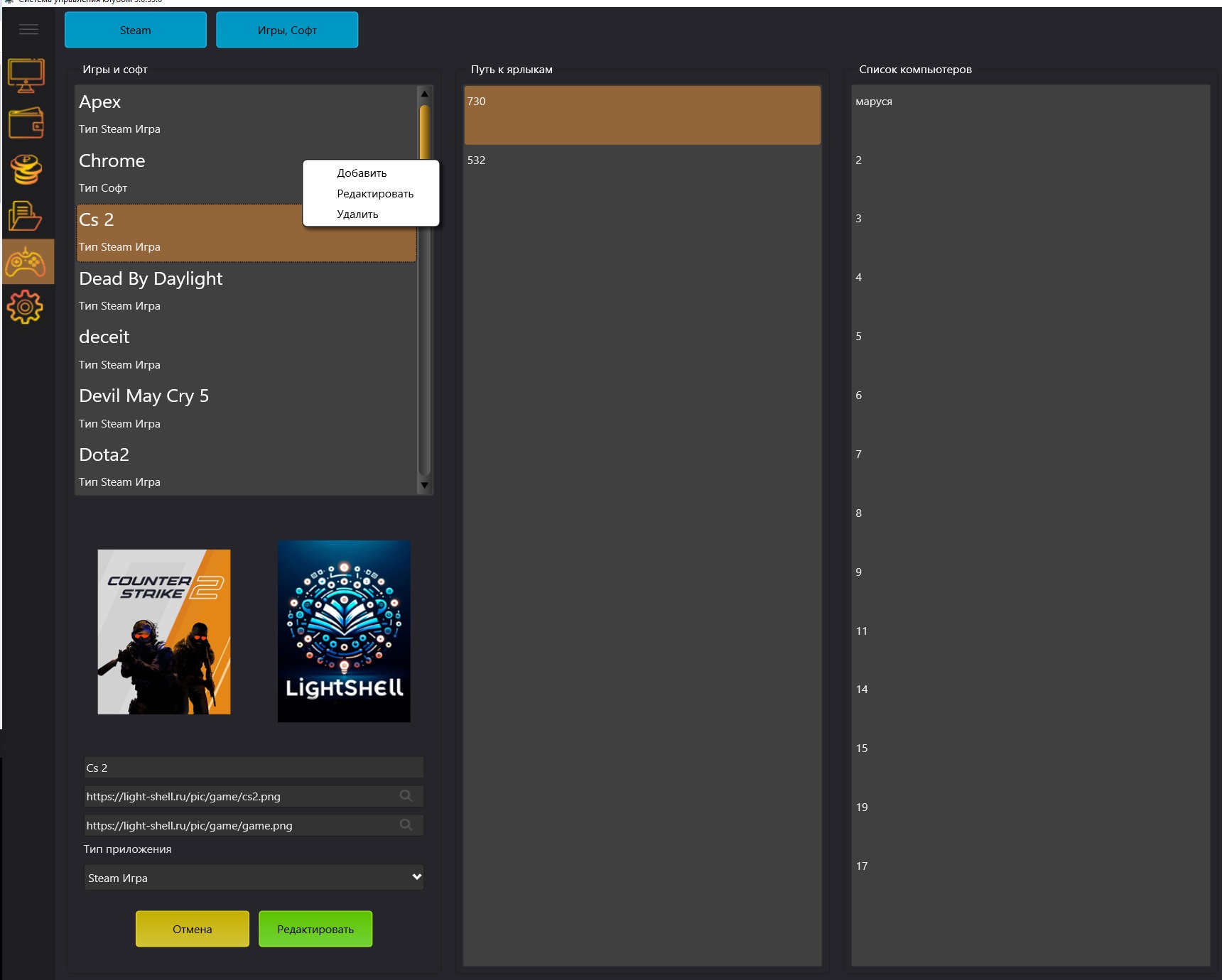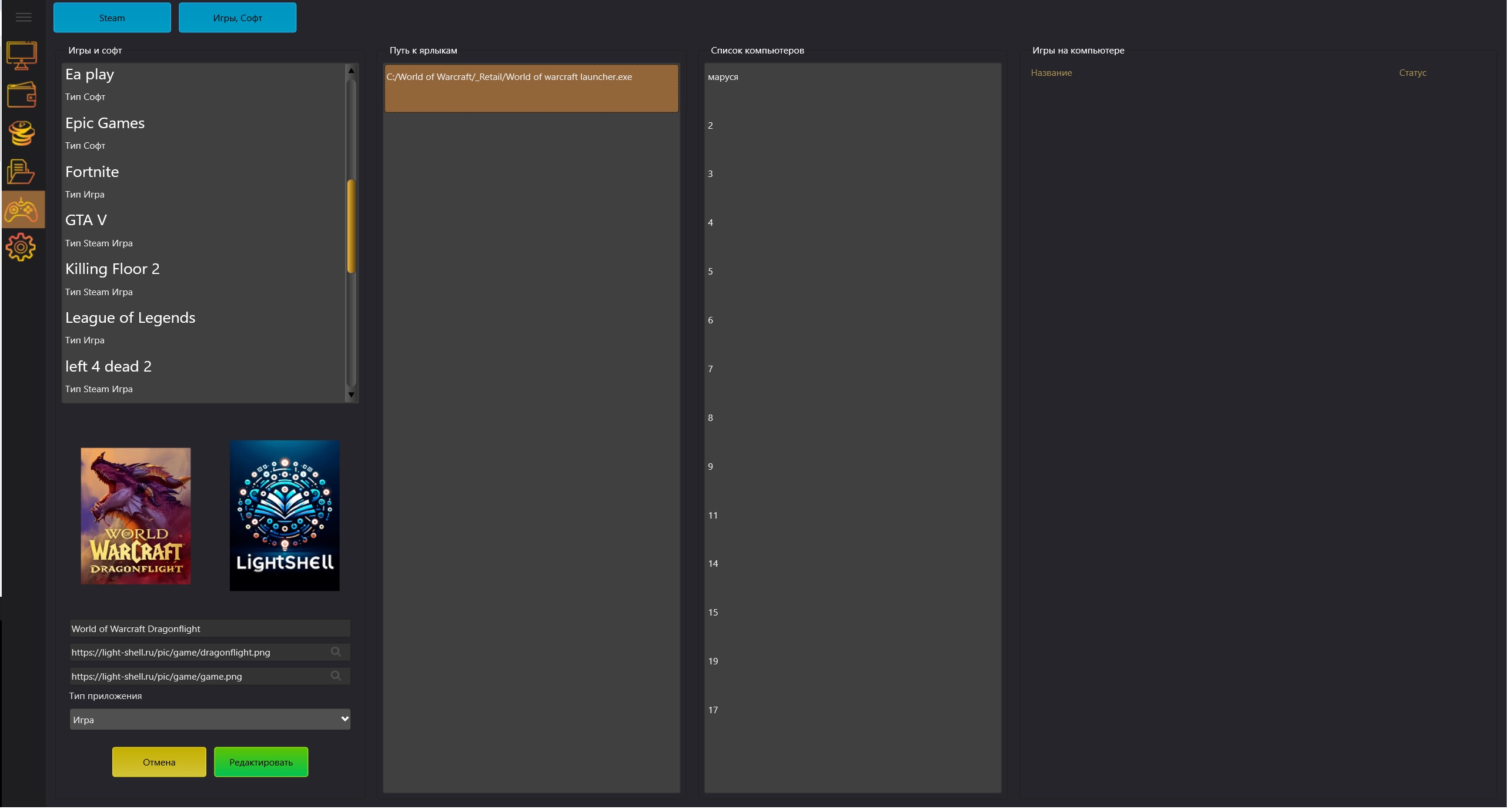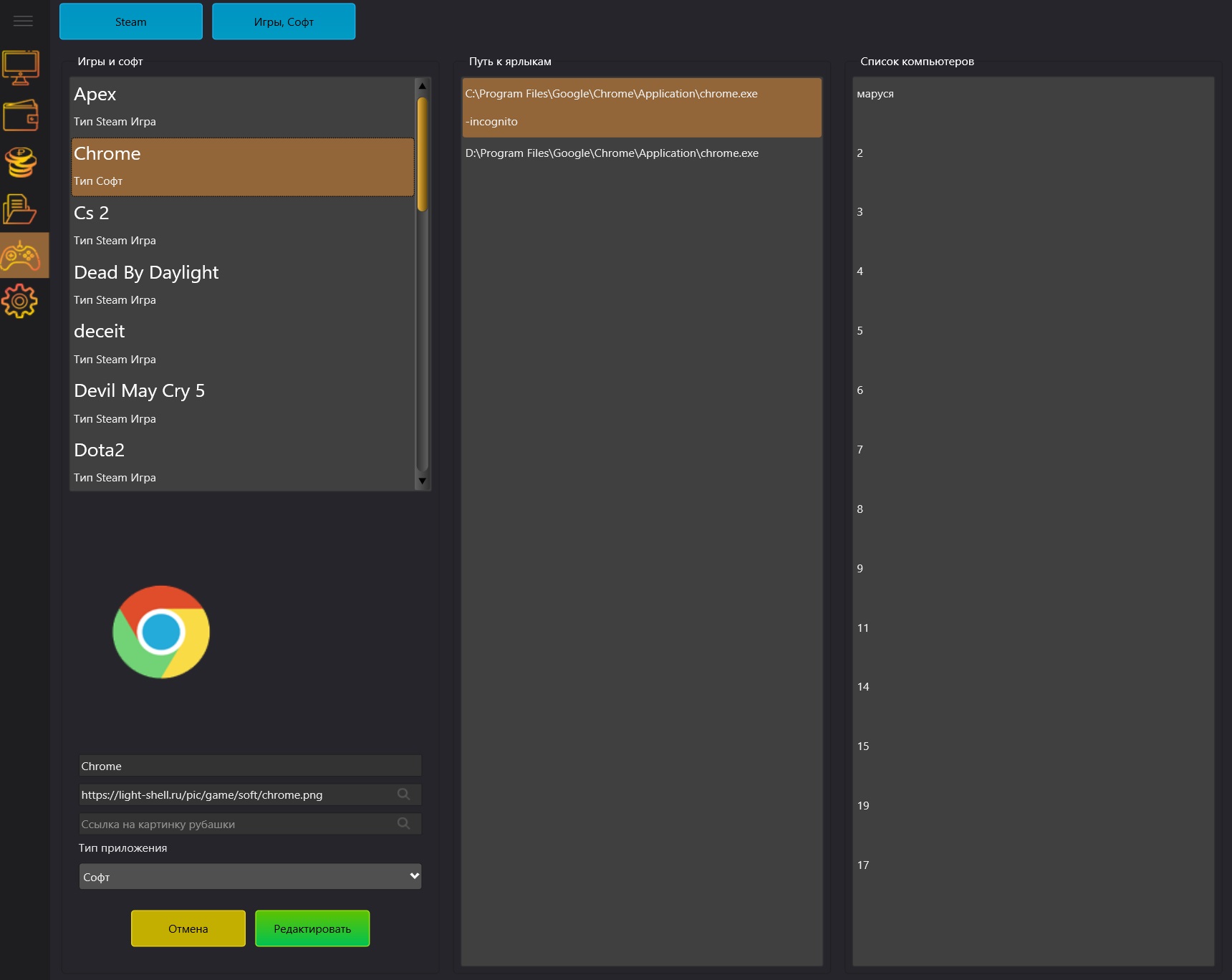Установка
-
Шаг 1. Установка программы администратора
Программа Администратора
Программу администратора можно скачать по постоянной ссылке - LightAdmin
После ввода ключа активации - выбрать любое из трех устройств доступных для Админского ПО
Обратите внимание, что после первого ввода лицензионного ключа в программу администратора - необходимо перезапустить программу (закрыть и открыть) -
Шаг 2. Установка игровой shell
Игровая оболочка
Клиент для игровых пк можно скачать по постоянной ссылке - LightShell
Программу установки необходимо запускать от "Имени администратора"
После ввода ключа лицензии - выберите номер устройства на предложенной карте и перезагрузите устройство 1 раз. -
Шаг 3. Режим игровой SHELL
Игровая оболочка работает в одном из 3 выбранных типов, для каждого устройства можно выбрать свой режим в CRM системе владельца (предоставляется вместе с ключем лицензии).
Рассмотрим каждый из них
1. ShellДанный режим предполагает изолированную оболочку, без доступа к рабочему столу и оснастки игрового ПК
2. Dekstop
В данном режиме у клиента привычный рабочий стол, а роль интерфейса управления выполняет виджет, клиент не получит доступ к настройкам и оснастке игрового ПК
3. ShellWithDesktop
Данный режим включает в себя оболочку, которую можно свернуть и попасть на рабочий стол, при этом клиент не получит доступ к настройкам и оснастке игрового ПК.
Переключение режимов происходит в CRM система владельца для каждого из пк отдельно.
Тарифы
-
Типы тарифов
- Поминутный - ежеминутное списание средств по указанному тарифу, так же на поминутный тариф - переходит в случае не выбора пакетного тарифа или же после окончания пакетного тарифа. Обычно используется для тарифов длительностью 30-60 минут (цена указывается за минуту)
- Пакетный сгораемый : Сгораемые пакеты - действуют ограниченное количество времени. (цена указывается за всю длительность пакета)
Если пакет длительностью 3 часа купить в 10:00, не зависимо играет клиент всё время или пересаживается, ушел раньше, пакет закончится в 13:00
- Не сгораемые пакеты - действуют до полного отыгрыша (30/60/90/180 дней), к нему можно возвращаться с учетом временного диапазона и буднего или выходного дня, важно, что доиграть оставшееся время от пакета можно только в диапазоне действия тарифа*. (цена указывается за всю длительность пакета).
Диапазон действия тарифа - условия при которых тариф доступен к покупке, в них входит - промежуток времени действия тарифа, а так же тип тарифа выходной или будний.
"Завершение тарифа" - дополнительная настройка для тарифа, который необходимо закончить в определенное время, не зависимо от оставшейся части пакета, например, для ночного, который в 8 или 10 часов должен закончиться, не зависимо во сколько его купили и остатка времени (обрезается, но не добавляется)
Время будних дней и выходных - указывается в разделе "Настройки клуба" - "Настройки"
-
Поминутный тариф
Основные термины :
Старт пакета и Конец пакета - время, когда тариф становится доступным для покупки и недоступен соответственно. Благодаря данной функции можно бесшовно менять цену на поминутном тарифе, например :- Поминутка "Утро" с 08:00 до 11:00 с ценой 1.1 рубль в минуту (66 рублей в час)
- Поминутка "День" с 11:00 до 16:00 с ценой 1.5 рубля в минуту (90 рублей в час)
- Поминутка "Вечер" с 16:00 до 22:00 с ценой 1.7 рубля в минуту (102 рубля в час)
- Поминутка "Ночь" с 22:00 до 08:00 с ценой 1 рубль в минуту (60 рублей в час)
В данном примере мы создали тариф на все 24 часа, при этом в каждом промежутке времени своя цена, которую можно регулировать в зависимости от нагруженности и предпочтений
Завершение пакета - функционал принудительного завершения тарифа, например:- Ночной пакет
Длительность пакета - 720 минут
Старт пакета 22:00
Конец пакета 08:00
Завершение пакета 08:00 - данный функционал позволит принудительно закончить тариф тем, кто купил позже, чем 22:00, например в 01:00, независимо от того, сколько осталось от 720 минут и не позволит отыграть лишнее время. (происходит срезания длительности пакета в случае если он сгораемый)
Зоны и категории клиентов
Для каждого тарифа можно указать зоны устройств в которых он будет действовать и свою цену для каждой из них, например ночной из примера выше в зоне устройств "Стандарт" будет стоить 400 рублей, а в зоне "VIP" уже 600 рублей. При этом если цены указаны в рамках одного тарифа на две категории - клиент сможет пересесть из более дешевой зоны в более дорогую и наоборот, оставшееся время от тарифа будет автоматически пересчитано в соответствие с ценой в данной зоне устройств.
Для каждой категории клиента можно создать свой пул тарифов, который не будет доступен остальным.
Игры и Софт
-
Тип "Steam игры"
Добавление иконок из лаунчера steam для игровых устройств в режиме работы SHELL/SHELL WITH DESKTOP
Для всех позиций игр и программ необходимо указать путь к исполняемому файлу (.exe) или ярлыку. В случае со STEAM играми - путь указывать не нужно, вместо этого необходимо указать ID игры. Рассмотрим добавление CS 2 в программу LightShell.
- Находим в магазине STEAM страницу игры https://store.steampowered.com/app/730/CounterStrike_2/ и берем из ссылки код, в данном случае 730
- Заходим в программу администратора в раздел Иконки > Игры, Софт.
- Для добавления новой позиции жмем правой кнопкой мыши в разделе "Игры и софт" > Добавить
- Заполняем на примере данной игры.
- Наименование - CS2
- Ссылка на изображение игры https://light-shell.ru/pic/game/cs2.png (размер 184х240)
- Ссылка на изображение после нажатия https://light-shell.ru/pic/game/game.png (184х240)
- Тип приложения Steam Игра
Переходим к разделу "Путь к ярлыкам", тут необходимо указать код игры полученный нами ранее, для этого жмем в данном разделе правой кнопкой мышки и жмем добавить, указываем код игры и дополнительные параметры если необходимо, жмем сохранить.
Третий раздел "Список компьютеров" - отвечает за регулировку включения и отключения отображения позиции на определенных устройствах.
Видео инструкция доступна по адресу -
Тип "Игра"
Настройка путей для игровых устройств в режиме работы SHELL/SHELL WITH DESKTOP
Для всех позиций игр и программ необходимо указать путь к исполняемому файлу (.exe) или ярлыку,
- Находим на игровом устройстве путь, например C:\Program Files\World of Warcraft\World of warcraft launcher.exe (Найти путь можно как физически на пк и внести в программу, так и через удаленный обозреватель путей, прямо с программы администратора)
- Заходим в программу администратора в раздел Иконки > Игры, Софт.
- Для добавления новой позиции жмем правой кнопкой мыши в разделе "Игры и софт" > Добавить
- Заполняем на примере данной игры.
- Наименование - WoW
- Ссылка на изображение игры https://light-shell.ru/pic/game/dragonflight.png (размер 184х240)
- Ссылка на изображение после нажатия https://light-shell.ru/pic/game/game.png (184х240)
- Тип приложения Игра
Переходим к разделу "Путь к ярлыкам", тут необходимо указать путь к ярлыку или .exe полученный ранее. Путь так же можно получить удаленно (Игровое устройство должно быть включено) выбираем в правом списке нужный компьютер и в поле "Путь к игре" жмем лупу - получаем список каталогов папок на игровом устройстве, выбираем необходимый файл игры для запуска.
Третий раздел "Список компьютеров" - отвечает за регулировку включения и отключения отображения позиции на определенных устройствах. -
Тип "Софт"
Для всех позиций игр и программ необходимо указать путь к исполняемому файлу (.exe) или ярлыку,
- Находим на игровом устройстве путь, например C:\Program Files\Google\Chrome\Application\chrome.exe (Найти путь можно как физически на пк и внести в программу, так и через удаленный обозреватель путей, прямо с программы администратора)
- Заходим в программу администратора в раздел Иконки > Игры, Софт.
- Для добавления новой позиции жмем правой кнопкой мыши в разделе "Игры и софт" > Добавить
- Заполняем на примере данной программы.
- Наименование - Chrome
- Ссылка на изображение игры https://light-shell.ru/pic/game/soft/chrome.png (размер 110х110)
- Ссылка на изображение после нажатия https://light-shell.ru/pic/game/soft/chrome.png (Размер 110х110)
- Тип приложения Софт
Переходим к разделу "Путь к ярлыкам", тут необходимо указать путь к ярлыку или .exe полученный ранее. Путь так же можно получить удаленно (Игровое устройство должно быть включено) выбираем в правом списке нужный компьютер и в поле "Путь к игре" жмем лупу - получаем список каталогов папок на игровом устройстве, выбираем необходимый файл игры для запуска.
При необходимости дополнительные параметры, например "-incognito" (без кавычек) для google chrome, что бы браузер запускался всегда в режиме "Инкогнито"
Третий раздел "Список компьютеров" - отвечает за регулировку включения и отключения отображения позиции на определенных устройствах.
Клубные аккаунты
-
Steam аккаунты
Клубные аккаунты Steam - это функционал выдачи и автоматического входа в свободнй аккаунт с выбранной пользователем игрой, без необходимости ручного ввода и подтверждения
Для добавления клубного аккаунта- Переходим в раздел Иконки > Steam в программе администратора
- Заходим на аккаунт Steam и "Открываем профиль" ( Изменить настройки приватности на "Открыто" )
- Отключаем Steam Guard для автоматического входа (Пользователь не получит доступ к данным)
- В разделе "Список аккаунтов" жмем правой кнопкой мышки и выбираем добавить
Далее необходимо заполнить соответствующие поля в программе и нажать на иконку поиска, после получения программой списка игр из библиотеки Steam вы сможете добавить аккаунт в программу, при необходимости в "Список всех игр Steam в клубе" исключите не желательные или не установленные игры из списка для отображения.
Dashboard
-
Посадка гостя
Посадка клиента с программы администратора
Выбираем включенное устройство, жмем правой кнопкой мышки > "Активировать пк"
В открывшемся окне переносим "Виртуал" (В случае если хотим посадить клиента без регистрации) на целевое устройство, жмем "Показать тарифы" - получив доступные тарифы для выбранного промежутка времени мы переносим необходимый тариф на устройство, жмем пополнить и купить. Готово.
Массовая поссадка происходит подобнымо образом, но перед открытием "Активировать пк" необходимо выделить более 1 устройства на карте клуба.